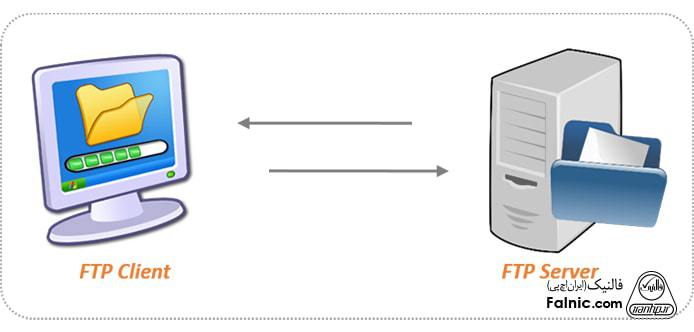آموزش راه اندازی ftp server : راه انداختن یک شبکه کامپیوتری مزایای زیادی دارد اما راه اندازی آن فقط شناختن تجهیزات یا استعلام قیمت سرور نیست. برای استفاده از مزایای شبکه باید امکانات و ویژگیهای خاص شبکههای کامپیوتری را فعال کنید. در این مقاله میخواهیم در راستای آموزش ساخت ftp server، آموزش کامل راه اندازی ftp server در ویندوز سرور ۲۰۱۹ و راه اندازی ftp server در ویندوز سرور ۲۰۱۶ و راه اندازی ftp server در ویندوز سرور ۲۰۱۲ را ارایه دهیم. با توسعه شبکه آداکهمراه باشید.
پروتکل ftp چیست؟
FTP سرنام File Transfer Protocol از پروتکلهای پرکاربرد دنیای شبکه است که برای به اشتراک گذاری فایلها استفاده میشود. ftp مکانیزم ارتباطی سادهای است که برای ارسال و دریافت اطلاعات، فایلها و اسناد در شبکههای درون سازمانی و برون سازمانی استفاده میشود. پروتکل FTP میتواند به دو حالت پسیو و اکتیو پیادهسازی شده و به کار گرفته شود.
حالت اکتیو کلاینت کانال فرمان ایجاد میکند و در وضعیت آماده به گوش قرار میگیرد و صبر میکنند تا سرور کانال دادهای را ایجاد کند و اقدام به ارسال اطلاعات کند. پسیو، کلاینت هر دو کانال را ایجاد میکند و سپس از سرور (در کانال فرمان) درخواست میکند تا به جای تلاش برای برقراری ارتباط مجدد با کلاینت از کانالی که کلاینت ایجاد کرده برای ارسال دادهها استفاده کند. سرور، شماره پورتی که برای گوش کردن (listen) انتخاب شده را برای کلاینت ارسال میکند تا کلاینت اطلاعات کاملی در ارتباط با نحوه اتصال داشته باشد.
آموزش راه اندازی ftp server در ویندوز سرور ۲۰۱۹
نکته مهمی که قبل از راه اندازی ftp سرور در ویندوز ۲۰۱۹ باید بدانید این است که FTP Server در قالب یک Role در هنگام نصب iis روی ویندوز سرور نصب میشود. بنابراین اگر از قبل iis را نصب کردهاید، به راحتی میتوانید FTP را به عنوان ویژگی جدیدی روی سرور نصب کنید. آموزش تصویری و راهنمای کامل نصب iis را در لینک “آموزش کامل نصب iis روی ویندوز سرور ۲۰۱۹” بخوانید.
برای نصب و پیکربندی FTP در ویندوز سرور ۲۰۱۹ مراحل زیر را دنبال کنید:
- ابتدا Server Manager را باز کنید.
Server Manager داشبورد مرکزی ویندوز سرور ۲۰۱۹ و ۲۰۱۶ است که دسترسی به تمامی قواعد و ویژگیهای موردنیاز برای مدیریت ویندوز را فراهم میکند. اگر داشبورد فوق روی صفحه فعال نیست، برای اجرای داشبورد مدیریتی، کلید Windows روی صفحهکلید را فشار دهید و در کادر جستوجوی ویندوز سرور عبارت Server Manager را تایپ کنید. هنگامی که داشبورد فوق روی صفحه ظاهر شد گزینه Add Roles and Features را کلیک کنید.در این حالت پنجره Add Roles and Futures Wizard باز میشود. پنجره باز شده روی دکمه Next کلیک کنید.
- نوع نصب را انتخاب کنید
مرحله باید نوع نصب را مشخص کنید. این بخش ما گزینه Role-based or feature-based-installation را انتخاب کرده و دکمه Next را کلیک میکنیم.
انتخاب سرور
بخش انتخاب سرور (Server Selection) باید سروری که میخواهیم FTP Server و iis روی آن نصب شوند را انتخاب کنیم. برای این منظور ابتدا گزینه Select a server from the server pool را انتخاب کرده و از بخش Server Pool سرور را در وضعیت انتخاب قرار میدهیم و سپس روی دکمه Next کلیک میکنید.
نکتهای که باید در این بخش به آن دقت کنید انتخاب سرور درست است. تصویر زیر ما تنها یک سرور داریم، اما اگر از کامپیوتری استفاده میکنید که دامین کنترلر است و سرورهای دیگر را کنترل میکند، باید دقت کنید که سرور اشتباهی را انتخاب کنید. صفحه فوق گزینه Select a Virtual hard disk نیز در دسترس قرار دارد که دسترسی به یک هارد مجازی را فراهم میکند که مرتبط با مبحث مجازی سازی است.
- انتخاب نقشها
مرحله Server Roles باید از بخش Roles نقش مورد نظر که گزینه Web Server IIS را انتخاب کنید تا روی ویندوز سرور نصب شود. گزینه فوق را انتخاب کنید و دکمه Next را کلیک کنید.
با انتخاب گزینه فوق پنجره زیر را مشاهده میکنید. در پنجره ظاهر شده گزینه Add Features را انتخاب کنید.
انتخاب ویژگیها
در بخش Select Features روی دکمه Next کلیک کنید و دوباره Next را در صفحه Web Server Role IIS کلیک کنید.
Role Services
این صفحه مکانی است که اجازه نصب FTP همراه با IIS را میدهد. برای نصب FTP باید گزینه FTP Server را از کادر Role Services انتخاب کنید و گزینه Next را کلیک کنید.
- نصب نهایی
در مرحله Confirmation اطلاعات کلی در ارتباط با نقشها و ویژگیهایی که قرار است روی سرور نصب شوند را مشاهده میکنید. همه اطلاعات را یکبار بررسی کنید و روی دکمه Install کلیک کنید تا نصب آغاز شود.
وقتی نصب iis و ftp server به پایان رسید روی دکمه Close کلیک کنید تا پنجره بسته شود. پیشنهاد میکنیم سرور را یکبار راهاندازی مجدد کنید تا تغییرات اعمال شده به درستی ثبت شوند.
آموزش راه اندازی ftp server در ویندوز سرور ۲۰۱۲
در قسمت قبل نحوه نصب سرور FTP روی ویندوز سرور ۲۰۱۹ را از طریق داشبورد Server Manager بررسی کردیم. اگر از ویندوز سرور ۲۰۱۲ یا ویندوز سرور ۲۰۱۶ استفاده میکنید یا ویندوز سرور را بدون رابط گرافیکی نصب کردهاید، این امکان وجود دارد که سرور FTP را از طریق ابزار PowerShell روی ویندوز نصب کنید. برای راه اندازی ftp سرور در ویندوز ۲۰۱۲ روی گزینه Powershell در ویندوز سرور راست کلیک کنید و گزینه Run As Administrator را انتخاب کنید تا پاورشل با دسترسی مدیریتی باز شود. اکنون دستور زیر را اجرا کنید تا FTP نصب شود.
Install-WindowsFeature Web-FTP-Server -IncludeManagementTools
دستور فوق برای راه اندازی ftp server در ویندوز سرور ۲۰۱۲ r2 نیز قابل انجام است. با اجرای دستور فوق خروجی زیر را مشاهده میکنید که نشان میدهد سرور فوق نصب شده، اما برای کامل شدن نصب ویندوز سرور باید راهاندازی شود.
راه اندازی ftp در ویندوز سرور ۲۰۱۲
همانگونه که مشاهده میکنید، نصب از طریق پاورشل پیچیدگی خاصی ندارد و به راحتی انجام میشود. البته برای موفقیت در اینکار باید چند سال از رابط خط فرمان ویندوز سرور استفاده کنید تا آشنایی نسبی با دستورات پیدا کنید.
پیکربندی ftp server در ویندوز سرور
تا این مرحله موفق شدهاید سرور FTP را روی ویندوز سرور ۲۰۱۹ و ۲۰۱۲ و ۲۰۱۶ نصب کنید. اما باید چند کار دیگر را انجام دهید تا سرور FTP با موفقیت راهاندازی شود.
۱- برای پیکربندی سرور FTP در ویندوز سرور ۲۰۱۹ یا ۲۰۱۶ باید به داشبورد Server Manager وارد شوید و از بالای صفحه روی گزینه Tools کلیک کنید و سپس گزینه Internet Information Services (IIS) Manager را انتخاب کنید.
۲- در پنجره باز شده در پنل سمت چپ (Connections) روی سرور کلیک کنید. با اینکار گزینههای کنترل و مدیریت سرور در پنجره وسط صفحه نشان داده میشود.
۳- گزینه FTP Firewall Support که در پنل وسط قرار دارد را انتخاب کنید و از بخش Actions روی گزینه Open Feature کلیک کنید.
۴- در پنجره باز شده در کادر Data Channel Port Range باید محدوده پورت در حالت پسیو را مشخص کنید و گزینه Apply را کلیک کنید. در این بخش محدوده پورتها را باید بر اساس خطمشیهای شبکه داخلی مشخص کنید.
۵- در این حالت، پیغامی روی صفحه ظاهر میشود مبنی بر اینکه فایروال را به گونهای پیکربندی کنید تا دسترسی به سرور ftp در هر دو حالت کانال کنترل و کانال داده فراهم شود.
۶- قبل از آنکه دیوار آتش را پیکربندی کنید، ابتدا باید سرور FTP را راهاندازی کنید. برای اینکار برنامه Services را باز کنید و Microsoft FTP Server را پیدا کنید. در ادامه روی گزینه فوق راست کلیک کنید و restart را انتخاب کنید.
۷- اکنون که همه چیز بهطور کامل پیکربندی و راهاندازی شد، آماده هستید تا قواعد مربوط به دیوارآتش را پیکربندی کنید تا دسترسی به سرور FTP فراهم شود.
باز کردن پورت FTP در فایروال
اگر سرور FTP را بدون پیکربندی دیوار آتش روی ویندوز سرور نصب کنید، به احتمال زیاد قادر به ارسال یا دریافت هیچ دادهای نخواهید بود، زیرا فایروال تمامی ارتباطات این پروتکل را مسدود میکند. چرا فایروال اینکار را انجام میدهد؟ چون ftp یک پروتکل غیر قابل اعتماد است که فاقد مکانیزم رمزنگاری است، بنابراین احتمال نشت اطلاعات وجود دارد، مگر آنکه از طریق راهکارهای ثالثی آنرا ایمن کنید.
برای آنکه فایروال ارتباطات سرور و کلاینتها را مسدود نکند مراحل زیر را دنبال کنید:
۱- در کادر جستوجوی ویندوز سرور عبارت firewall with Advanced Security را جستوجو کنید و روی آن کلیک کنید. در پنجره ظاهر شده در پنل سمت چپ گزینه قواعد واردشونده (Inbound Rule) را انتخاب کنید و در پنل سمت راست در کادر Actions گزینه New Rule را انتخاب کنید.
۲- با انتخاب گزینه فوق پنجره New Inbound Rule Wizard باز میشود که باید در مرحله Rule Type گزینه Port را انتخاب کنید.
بقیه:
۳- در مرحله بعد که Protocol and Ports نام دارد گزینه TCP را انتخاب کنید و سپس گزینه Specific local port را انتخاب کنید. اکنون باید شماره پورت یا محدوده پورتها را مشخص کنید. برای تفکیک پورتها از یکدیگر از کاما استفاده کنید.
۴- در مرحله Action گزینه Allow the connection را انتخاب کنید.
۵- در مرحله Profile باید نوع شبکه را انتخاب کنید. برای این منظور سه گزینه Private و Domain و Public قرار دارد. انتخاب گزینه درست بستگی به نوع پیکربندی شبکه دارد.
۶- در مرحله Name یک نام مرتبط با قاعده جدید، پورت و سرویسی که ایجاد کردهاید وارد کرده و گزینه Finish را کلیک کنید.
در این مرحله بهطور کامل، سرور FTP را در ویندوز سرور نصب کرده و آنرا پیکربندی کردید.
راه اندازی فایل شیرینگ در سرور ۲۰۱۶
یکی از وظایف مهم سرپرستان شبکه ایجاد پوشههای اشتراکی (Shared Folder) در ویندوز سرور است. در زمان راه اندازی اشتراک گذاری فایلها باید به چند نکته دقت کنید تا کامپیوترهای تحت شبکه یا ایستگاه کاری بتوانند از مزایای این فناوری بهرهمند شوند. راهاندازی فایل شیرینگ بر مبنای فرآیند ۸ مرحلهای زیر انجام میشود:
۱- ابتدا داشبورد Server Manager را باز کنید.
آموزش راه اندازی ftp server در ویندوز سرور ۲۰۱۶
۲- در منوی فوق گزینه Computer Management را انتخاب کنید تا پنجره مدیریت سیستم باز شود. این پنجره دسترسی به انواع مختلفی از برنامهها و ابزارها را فراهم میکند. ابزاری که ما به آن نیاز داریم Shared Folder است. برای دسترسی به ابزار فوق به مسیر زیر بروید.
System Tools —> expand Shared Folders —> Right-click on Shares —> Select New Share
۳- روی گزینه فوق راست کلیک کنید و گزینه New Share را انتخاب کنید تا پنجره Create A Shared Folder ظاهر شود. اکنون روی دکمه Next کلیک کنید.
راه اندازی ftp سرور در ویندوز سرور ۲۰۱۶
۴- در پنجره ظاهر شده روی دکمه Browse کلیک کنید و مسیر پوشهای که قصد اشتراکگذاری آنرا دارید انتخاب کنید.
راه اندازی ftp server در ویندوز ۲۰۱۶
۵- همانگونه که در تصویر زیر مشاهده میکنید، هنگامی که دکمه Browse را انتخاب کردیم، در ادامه درایو C را انتخاب کردیم. در مرحله بعد روی گزینه Make New Folder کلیک کنید تا پوشه جدیدی در درایو C ایجاد شود. برای پوشه نامی متناسب با هدفی که دارد انتخاب کنید.
در اینجا ما از نام ImportantDocs استفاده کردهایم. بعد از انتخاب نام دکمه Ok را کلیک کنید. دقت کنید در این مرحله نیازی به ساخت یک پوشه جدید نیست و این امکان فراهم است به جای ساخت یک پوشه جدید از میان پوشههای موجود یکی را انتخاب کنید.
۶- در مرحله ۵ پوشهای بهنام ImportantDocs در درایو C ایجاد کردیم که برای اشتراکگذاری استفاده میشود. اکنون مسیری که داریم C:ImportantDocs است. در ادامه روی دکمه Next کلیک میکنیم.
بقیه مراحل:
۷- هنگامی که روی دکمه Next کلیک میکنید، پنجرهای همانند شکل زیر را مشاهده میکنید که گزینههایی برای اضافه کردن نام و توضیحاتی در ارتباط با پوشه اشتراکی ارایه میکند. توضیحاتی که مدنظر دارید را وارد کنید و دکمه Next را کلیک کنید.
۸- در این مرحله، باید مجوزهایی برای پوشه اشتراکی تعیین کنید. اگر دوست دارید همه کاربران تنها اجازه دسترسی به پوشه را داشته باشند گزینه read only را انتخاب کنید. در این مرحله میتوانید، به مدیران اجازه دسترسی کامل به پوشهها و به کاربران اجازه مشاهده فایلها را بدهید یا میتوانید گزینه Customize را انتخاب کنید و گزینههای خواندن، نوشتن را برای کاربران یا گروههای مشخص تعریف کنید.
هنگامی که گزینههای مدنظر را مشخص کردید روی دکمه Finish کلیک کنید تا فرآیند ساخت پوشه اشتراکی کامل شود. اکنون پوشهای روی درایو C بهنام ImportantDocs دارید که سایر کاربران عضو دامنه اجازه دسترسی به آنرا دارند. اگر مراحل انجام اینکار را مطابق با راهنمای فوق انجام داده باشید، پوشهای همانند شکل زیر در اختیار دارید.
راه اندازی ftp server در ویندوز سرور ۲۰۰۸
راه اندازی ftp server در ویندوز سرور ۲۰۰۸ نیز مانند سایر سیستم عامل هاست با این تفاوت که بعد از مرحله conformation باید مراحل زیر را دنبال کنید:
- به iis بروید و بر رویsites کلیک راست کرده و گزینه add ftp publishing را انتخاب کنید.
نصب ftp روی ویندوز سرور ۲۰۰۸- مرحله اول
۲. سپس باید بک ip برای سایت ftp خود در نظر بگیرید و یا با انتخاب گزینه «all unassigned» همه چیز را به سیستم بسپارید. در قسمت پورت، پورت پیش فرض یعنی۲۱ را انتخاب کنید و کادر host name را خالی بگذارید. دقت کنید گزینه allow ssl فعال باشد اما کادر ssl certificate خالی بماند.
۳. در مرحله بعد مانند شکل زیر عمل کرده و سپس دکمه finish را کلیک کنید.
نصب ftp روی ویندوز سرور ۲۰۰۸- مرحله سوم
۴. در مرحله آخر باید مطمئن شوید که آیا فایروال ویندوز rule ای روی پورت پیش فرض ftp (پورت ۲۱) ست کرده است یا خیر. مسیر زیر را دنبال کنید:
All Programs>Administrative Tools>Windows Firewall with Advanced Security.
در منوی باز شده روی گزینه inbound rules و سپس new rule کلیک کنید.
۵. اولین پنجره از منویnew inbound rule wizard با کلیک بر روی گزینه next پشت سر بگذارید.
نصب ftp روی ویندوز سرور ۲۰۰۸- مرحله پنجم
۶. در پنجره بعد مانند شکل زیر، گزینه tcp را انتخاب کنید و در کادر specific local ports پورت ۲۱ را بنویسید.
۷. در منوی بعدی گزینه allow the connection را انتخاب کرده و گزینه next را کلیک کنید.
۸. در ادامه مانند شکل زیر پیش بروید.
نصب ftp روی ویندوز سرور ۲۰۰۸- مرحله هشتم
۹. در پنجره بعدی نوبت به انتخاب اسم میرسد. ما نام ftp را انتخاب کردیم اما شما میتوانید نام دلخواه دیگری را وارد کنید. بعد از انتخاب اسم گزینه finish را کلیلک کنید.
حالا قوانین لازم در فایروال سیستم برای پورت ۲۱ ست شدند و شما میتوانید ftp را تست کنید.
آموزش راه اندازی ftp server در ویندوز ۱۰
فرآیند راه اندازی ftp server در ویندوز ۷ و راه اندازی ftp server در ویندوز ۸ تقریبا مشابه راه اندازی ftp server در ویندوز ۱۰ است و پیچیدگی خاصی ندارند، تنها به یک کار ساده برای راهاندازی ftp server نیاز دارید. مراحل راهاندازی در سیستمعاملهای دسکتاپ (ویندوز ۷، ویندوز ۸ و ویندوز ۱۰) یکسان است. تنها نکتهای که باید به آن دقت کنید این است که در ویندوز ۷ ابتدا باید Control Panel را باز کنید و گزینه Programs and Features را انتخاب کنید تا بتوانید مراحل زیر را دنبال کنید.
راه اندازی ftp سرور در ویندوز ۱۰ به ترتیب زیر است:
۱- در کادر جستجوی ویندوز ۱۰ عبارت Turn Windows features on or off را تایپ کنید و کلید اینتر را فشار دهید. در پنجره به ترتیب گزینههای زیر را انتخاب کنید:
ابتدا Internet Information Services را انتخاب کنید که تا کامپیوتر تبدیل به سروری شود که قصد استفاده از آنها را دارید.
۲- هنگامی که گزینههای فوق را انتخاب کردید دکمه ok را کلیک کنید تا مولفههای مذکور نصب شوند. در ادامه سیستم را راهاندازی کنید تا تغییرات اعمال شوند.
اتصال به ftp در ویندوز ۷ و ۱۰
بهطور معمول هدف از راه اندازی سرور ftp دسترسی از راه دور به ftp است. برای آنکه بتوانید به سرور ftp و محتوای بارگذاری شده در آن دسترسی پیدا کنید، ابتدا باید سرور سایت FTP در ویندوز ۱۰ یا ویندوز ۷ را پیکربندی کنید.
۱- برای پیکربندی سرور باید در کادر جستجوی ویندوز فرمان IIS را تایپ کنید. پنجرهای همانند شکل زیر نشان داده میشود.
۲- در پنل سمت چپ روی نام کامپیوتر کلیک کنید تا پوشه درختی باز شود. اکنون روی Default Web Site راست کلیک کنید و گزینه Add FTP Site را انتخاب کنید.
۳- در پنجره ظاهر شده در بخش FTP Site name یک نام برای سرور مشخص کنید. در بخش Content Directory در زیر مجموعهPhysical Path روی دکمهای که سمت راست قرار دارد کلیک کنید تا بتوانید پوشهای که قرار است بهاشتراک قرار گیرد را مشخص کنید.
بقیه موارد:
۴- در ادامه تنظیمات پیشفرض را انتخاب کرده، گزینه Start FTP Site Automaticall را انتخاب کنید و در بخشSSL گزینه No SSL را انتخاب کنید. گزینه SSL را باید تنها زمانی انتخاب کنید که گواهینامه معتبری داشته باشید.
۵- در مرحله بعد باید نوع مکانیزم احراز هویت، آدرس ایمیل مربوط به حساب کاربری ویندوز ۱۰ و سطح دسترسی کاربران را مشخص کنید. گزینهها را مطابق با نوع کاربری که مدنظر دارید انتخاب کنید و دکمه ok را کلیک کنید.
۶- هنگامی که دکمه Finish را کلیک کنید مراحل راه اندازی ftp سرور کامل میشود. نکته مهمی که باید به آن دقت کنید پیکربندی دیوارآتش است. مراحل پیکربندی دیوارآتش و تعیین قواعد مطابق با حالتی است که پیشتر به آن اشاره کردیم. علاوه بر این، باید حسابهای کاربری و رمزعبوری را برای دسترسی به سرور FTP مشخص کنید. با توجه به اینکه سرور FTP در شبکه محلی بارگذاری شده، برای دسترسی به آن پیچیدگی خاصی ندارد و نیازی نیست تا آدرسهای آیپی ایستا و حسابهای کاربری تعریف کرده و آنها را برای سرور مشخص کنید. در این مرحله باید مرورگر سیستم را باز کنید و آدرس آیپی سرور را وارد کنید. بهطور مثال این آدرس میتواند ftp://10.2.1.200 باشد. اگر آدرس معتبر باشد، پنجره مربوط به لاگین را مشاهده میکنید.
برای طراحی ، نصب و راه اندازی شبکه مورد نظر خود روی تخصص مشاوران در توسعه شبکه آداکحساب کنید و با زدن لینک، کار را به آنها بسپارید.