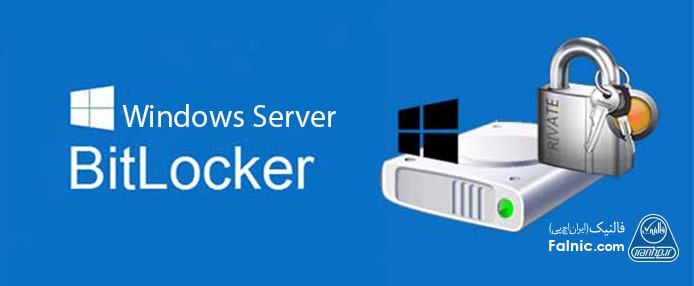فعالسازی بیت لاکر bitlocker : در این آموزش میخواهیم نحوه پیاده سازی بیت لاکر در ویندوز سرور ۲۰۱۲ به بعد را آموزش دهیم. با توسعه شبکه آداکهمراه باشید.
در تمام نسخهها میتوانیم با استفاده از Windows PowerShell cmdlets و Server Manager این کار را انجام دهیم. البته باید دسترسی ادمین به سرور داشته باشید. توجه داشته باشید ابتدا باید ویژگی بیت لاکر را نصب کنید سپس اقدام به فعال سازی بیت لاکر در ویندور سرور کنید. برای آشنایی با بیت لاکر ویندوز مقاله “بیت لاکر bitlocker چیست و چطور کار می کند؟” را مطالعه کنید.
این آموزش برای ویندوز سرورهای زیر مناسب است:
- Windows Server 2012
- Windows Server 2012 R2
- Windows Server 2016
- Windows Server 2019
برخی از مطالب مرتبط:
ویدیو/ آموزش حذف کامل درایور پرینتر از ویندوز
غیرفعال کردن windows defender در ویندوز ۱۰
آموزش دانلود درایورهای سرورهای اچ پی
آموزش نحوه اتصال پرینتر وایرلس در ویندوز ۱۰
نکات مهم در خرید سرور؛ راهنمای انتخاب سرور مناسب
آموزش تصویری نصب بیت لاکر bitlocker در ویندوز سرور
قبل از فعال کردن بیت لاکر در ویندوز سرور ابتدا باید آن را نصب کنید. پس به ترتیب زیر عمل کنید:
۱- Server Manager را با انتخاب آیکون آن و یا اجرای servermanager.exe باز کنید.
۲- گزینه Manage را از قسمت Server Manager Navigation انتخاب کنید.
۳- Add Roles and Features را انتخاب کنید تا ویزارد آن شروع شود.
۴- در قسمت Installation type گزینه Role-based or feature-based installation را انتخاب و Next کنید.
برای استفاده از خدمات و تعمیر لپ تاپ خود روی لینک بزنید.
۵- از قسمت Server Selection گزینه Select a server from the server pool را انتخاب کرده و و سرور را برای برای نصب ویژگی بیت لاکر انتخاب کنید. در نهایت Next کنید.
۶- در قسمت Server Roles دکمه Next را بزنید.
۷- در قسمت Features گزینه BitLocker Drive Encryption را تیک بزنید.
۸- پنجرهای باز میشود که ویژگیهای لازم برای نصب را نمایش میدهد. اگر نمیخواهید این ویژگیها نصب شوند، تیک Include management tools option را بردارید و Add Features را انتخاب کنید.
برای استفاده از خدمات و تعمیر سرور hp روی لینک بزنید.
۹- بعد از اینکه گزینههای موردنظرتان را انتخاب کردید Next کنید. توجه کنید که گزینه Enhanced Storage برای نصب بیت لاکر لازم است.
۱۰- در قسمت Confirmation، خلاصه تنظیمات شما در مراحل قبل نمایش داده میشود. گزینه Restart the destination server automatically if required را تیک بزنید تا بعد از نصب، سیستم ری استارت شود. اگر این گزینه را تیک نزنید، در صفحه Results موفقیت یا عدم موفقیت نصب نمایش داده میشود. اگر لازم به انجام کاری باشد مثل ری استارت، پیغام آن در این صفحه ظاهر میشود.
گزینه Install را بزنید.
۱۱- گزینه Close را بزنید.
فعال سازی بیت لاکر در ویندوز سرور
فعال سازی بیت لاکر در ویندوز سرور همانند فعال سازی بیت لاکر در ویندوز ۱۰ است که در مقاله “آموزش روش های فعال و غیر فعال کردن بیت لاکر در ویندوز ۱۰” ارایه شده است. با مراجعه به آن میتوانید آموزش قدم به قدم و تصویری فعال سازی بیت لاکر را در ویندوز سرور دنبال کنید.