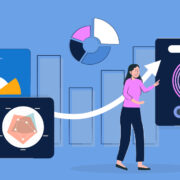روش نصب پرینتر hp DeskJet 2130
در ابتدای بحث بعد از جعبه گشایی، میخواهیم به روش نصب پرینتر hp DeskJet 2130 بپردازیم. در اولین قدم باید با اتصالات پرینتر شروع کنید، کابل برق را برداشته و سوکت آن را به بخش پشتی پرینتر متصل کنید، سپس دوشاخه را به برق زده و دکمه پاور پرینتر را بزنید.
اکنون باید از کارتریج پرینترها شروع کنیم، آنها را از بسته بندی بیرون بیاورید. برای جایگذاری آنها درون پرینتر، ابتدا باید برگه نارنجی رنگی که روی کارتریج چسبیده است را جدا کنید.
دانلود درایور HP DeskJet 2130
حالا باید به سراغ دانلود درایور HP DeskJet 2130 دستگاه بروید. برای انجام این کار کافیست به سایت توسعه شبکه آداکمراجعه کرده و از بخش منوی سایت به قسمت خدمات و پشتیبانی بروید. در این قسمت، شما گزینه سایر خدمات را مشاهده خواهید کرد. حالا باید از این بخش دانلود درایور را انتخاب کنید. در این قسمت شما میتوانید تمام درایورهای محصولات اچ پی را مشاهده کنید، پس محصول مورد نظر خود را که پرینتر است انتخاب کنید. با فشردن کلید ctrl+f نام پرینتر مورد نظر را در صفحه جستجو کنید و بعد از پیدا کردن پرینتر، روی گزینه قرمز رنگ دانلود کلیک کنید.
اکنون شما به صفحه درایور پرینتر ۲۱۳۰ میروید و میتوانید تمام نرم افزارهای مربوط به این پرینتر را مشاهده کنید. قبل از دانلود، این نکته را هم در نظر بگیرید که باید درایوری متناسب با سیستم عامل رایانه انتخاب کنید.
پس در قسمت Detected operating system، نوع سیستم عامل خود را انتخاب کرده تا درایور سازگار با آن به شما پیشنهاد شود.
مراحل دانلود درایور HP DeskJet 2130
بعد از دانلود فایل درایور، باید آن را آنزیپ کنید. اکنون برای شما پنجرهای باز خواهد شد که، خبر از نصب درست پرینتر و کارتریج میدهد و میگوید باید درایور را نصب کنید. باید روی گزینه continue کلیک کنید.
در پنجره بعدی باید روی گزینه connect a new printer بزنید. حالا پنجرهای به نام connect the usb cable برای شما باز خواهد شد، در این مرحله شما میتوانید کابل usb را به پرینتر و رایانه متصل کنید. اگر اکنون قصد متصل کردن کابل را ندارید باید در همین پنجره گزینه، continue the installation without connecting now را زده و سپس گزینه skip را بزنید.
اکنون تنظیمات سیستم، به طور خودکار چاپگر را تشخیص میدهد و نصب درایور را آغاز میکند. در نهایت باید برای اتمام کار، روی گزینه finish بزنید. مراحل دانلود درایور حتی در پرینترهای لیزری اچ پی، مانند پرینتر m127fn با پرینترهای جوهری یکسان است.
رفع مشکل offline شدن پرینتر
بسته به نوع سیستم عاملی که دارید، هر یک از روشهای گفته شده را انجام دهید:
ویندوز ویستا و ۷: به منوی start سیستم بروید و سپس روی Control Panel کلیک کنید، اکنون به قسمت Printers میروید.
ویندوز XP: وارد منوی start سیستم شوید و روی Control Panel کلیک کنید. حالا باید به بخش Printers and Faxes بروید.
روی نماد چاپگر خود، راست کلیک کرده و سپس گزینه See را انتخاب کنید. به این پروسه دقت کرده و ببینید که، با باز شدن صف چاپ چه چیزی پرینت میشود. منوی پرینتر را بررسی کرده و ببینید که گزینه Pause Printing یا Use Printer تیک نخورده است. اگر تغییری در منوی پرینتر دادید، سعی کنید دوباره پرینت کنید.
پرینتر کمرنگ چاپ میکند
یکی از مشکلات رایجی که، بسیاری از کاربران این پرینتر با آن مواجه میشوند، کمرنگ چاپ کردن پرینتر است. مشکل کمرنگ چاپ کردن پرینتر، اغلب به دلیل استفاده از کارتریجهای نامرغوب و تقلبی است. بهتر است کارتریجهای اصل خریداری کرده و یا در صورت انتخاب کارتریج طرح آنها را از فروشگاههای معتبر خریداری کنید. عامل دیگر برای کمرنگ چاپ کردن پرینتر، نصب نادرست کارتریج و نشت جوهر درون پرینتر است.
کارتریج مشکی شناسایی نمیشود
عدم توانایی پرینتر در شناسایی کارتریج، تنها مربوط به کارتریج نیست و میتواند مربوط به درایور چاپگر و یا حتی کاغذ باشد. برای حل این مشکل باید، کارتریجها را تمیز کرده و آنها را به درستی درون پرینتر جایگذاری کنید.
Hp deskjet 2130 کارتریج
با اینکه پرینتر ۲۱۳۰ قیمت خرید بسیار پایینی دارد، اما Hp deskjet 2130 کارتریج بسیار گران قیمت است. کارتریج تمامی پرینترهای جوهری، در صورت عدم استفاده بعد از مدتی خشک شده و از کار میافتند. پس این نکته را در استفاده از پرینتر ۲۱۳۰ به یاد داشته باشید. زیرا ممکن است در چنین شرایطی بهتر است، تمیز کردن هد پرینتر را در برنامه خود قرار دهید. برای عملکرد بهتر و بیشتر دستگاه هم، باید سرویس و تعمیر پرینتر را هر شش ماه یکبار و یا حداقل به صورت سالیانه انجام دهید.