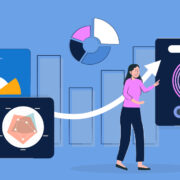در زمینه آموزش راه اندازی ویندوز سرور ۲۰۱۹ ، میخواهیم مراحل نصب روی VMware و پی سی را دنبال کنیم. ویندوز سرور ۲۰۱۹ در دوم اکتبر سال ۲۰۱۸ منتشر شده است. Windows Server 2019 در ابتدا به صورت آزمایشی و برای تست منتشر شد. محصول در حالت بتا هنوز برای ارائه سرویسها کامل نبود بنابراین از راهاندازی سرویسهای حیاتی خود بر روی این نسخه باید خودداری میکردید اما هم اکنون، نسخه نهایی ویندوز سرور ۲۰۱۹ ریلیز شده است.
طبق گفته شرکت مایکروسافت، Windows Server 2019 راه اندازی ویندوز سرور ۲۰۱۹ لحاظ امنیتی بسیار پیشرفت داشته و مانند Windows Server 2016 دارای دو نسخه گرافیگی (دارای محیط GUI) و نسخه Server Core است. در این سری آموزشی قصد داریم نحوه نصب ویندوز سرور ۲۰۱۹ را آموزش دهیم. با توسعه شبکه آداکهمراه باشید.
تفاوت ویندوز سرور ۲۰۱۶ با ۲۰۱۹
ویندوز سرور ۲۰۱۹ نسبت به ویندوز سرور ۲۰۱۶ دارای قابلیت های بهتری در زمینههای زیر است:
- رابط کاربری مدیریتی برای بهبود مانیتورینگ و پیکربندی شبکه
- بهبود ویژگی S2D که ذخیره سازی تا ۶۴ ترابایت را در ویرژن ۲۰۱۹ فراهم میکند.
- میرور پریتی که کارایی را در پیاده سازی های دایرکت، بهبود میبخشد.
- ارایه Storage Replication برای استفاده در Disaster Recovery
- ارایه اشتراک گذاری File witness sharing – FWS در زیرساخت کلود
- امنیت و کارایی بیشتر
سخت افزار مورد نیاز ویندوز سرور ۲۰۱۹
حداقل سخت افزار لازم برای نصب ویندوز سرور ۲۰۱۹ نسخه استاندارد، به صورت زیر است:
- پردازنده: ۱.۴GHz 64-bit processor
- ۵۱۲ مگابایت رم
- ۳۲ گیگابایت هارد
- کارت شبکه Gigabit (10/100/1000baseT) Ethernet
- DVD درایو در صورتی که میخواهید از رسانه DVD برای نصب سیستم عامل استفاده کنید.
دانلود فایل iso ویندوز سرور ۲۰۱۹
دانلود فایل iso ویندوز سرور ۲۰۱۹ را دانلود کرده و روی Hyper-v یا VMware virtual machine یا کامپیوتر فیزیکی نصب کنید. فایل ISO را میتوانید روی USB یا DVD بریزید. برای دانلود رایگان فایل iso ویندوز سرور ۲۰۱۹ برای vmware روی لینک بزنید.
آموزش تصویری نصب ویندوز سرور ۲۰۱۹
در این قسمت آموزش قدم به قدم نصب ویندوز سرور ۲۰۱۹ را به صورت تصویری با هم پیش میبریم.
۱. DVD یا USB را وارد کنید و پی سی خود را ری استارت نمایید. از بایوس کامپیوتر، گزینه بوت را DVD Drive یا USB انتخاب کنید. حال کلیدی از صفحه کلید فشار دهید تا وارد مرحله بعد شوید.
۲. از پنجره Windows Server 2019 گزینه زبان نصب، زمان و فرمت نمایش زمان، زبان کیبورد را مشخص کنید. در آخر Next را بزنید.
۳. روی دکمه Install بزنید تا نصب ویندوز سرور ۲۰۱۹ آغاز شود.
۴. فقط دو نسخه از ویندوز سرور ۲۰۱۹ را میبینید: نسخه استاندارد و نسخه دیتاسنتر. نسخه مورد نظر را انتخاب کرده و Next بزنید. در اینجا ما نسخه استاندارد دسکتاپی را انتخاب میکنیم.
انتخاب نسخه ویندوز سرور ۲۰۱۹ برای نصب
۵. گزینه I accept the license terms را تیک زده و روی Next بزنید.
۶. در گزینه Upgrade، راه اندازی ویندوز سرور ۲۰۱۹ را از ۲۰۱۲ یا ۲۰۱۶ به ویندوز سرور ۲۰۱۹ ارتقا میدهد. گزینه Custom فقط ویندوز را نصب میکند. گزینه Custom را انتخاب کنید.
۷. در این قسمت باید مشخص کنید که ویندوز را روی چه پارتیشنی نصب کند. همچنین میتوانید برای ایجاد پارتیشن جدید گزینه New را بزنید و حجم مورد نظر را در فیلد Size انتخاب کنید. روی Apply و سپس Next بزنید.
ایجاد پارتیشن جدید برای نصب ویندوز سرور ۲۰۱۹
۸. روی Ok بزنید.
۹. پارتیشنی که میخواهید ویندوز سرور ۲۰۱۹ روی آن نصب شود را انتخاب و Next کنید.
۱۰. چند دقیقه طول میکشد تا ویندوز سرور ۲۰۱۹ نصب شود.
۱۱. بعد از اینکه چند بار ری استارت سیستم انجام شد، پسورد ادمین را انتخاب کرده و روی دکمه Finish کلیک کنید.
تعیین پسورد ادمین برای ویندوز سرور ۲۰۱۹
۱۲. در نهایت میتوانید در پنجرهای که ویندوز نشان میدهد، پسورد ادیمن را وارد کنید و به ویندوز سرور لاگین شود.
۱۳. این هم پنجره Server Manager در ویندوز سرور ۲۰۱۹
پس از نصب ویندوز سرور ۲۰۱۹ میتوانید به کانفیگ ویندوز سرور ۲۰۱۹ بپردازید.