دلیل بروز خطا Supply memory error چیست؟
کارتریجهای تونر دارای قطعهای به نام چیپست هستند، این بخش عامل ارتباط دهنده پرینتر با کارتریج بوده و در صورت بروز هرگونه مشکل در آن، پرینتر دیگر قادر به شناسایی کارتریج نخواهد بود. با عدم شناسایی کارتریج، روی صفحه نمایش پرینتر پیغام Supply memory error ظاهر خواهد شد.
البته تنها وجود مشکل، در اتصالات پرینتر و چیپست نیست که میتواند باعث نشان دادن این پیغام شود، عوامل دیگری نیز وجود دارد، که در ادامه به آنها اشاره کرده و راهکارهایی را برای رفع آن میگوئیم.
برای حفاظت از کارتریجهای تونر در هنگام حمل و نقل و جلوگیری از ضربه خوردن، مقداری پلاستیک و نوارهای نارنجی رنگی کنار آن میگذارند. زمانیکه، قصد دارید تونر را در پرینتر نصب کنید، باید تمامی این نوارهای رنگی را از کارتریج جدا کنید.
اگر تمام این نوارهای رنگی را از کارتریج جدا کردهاید، اما هنوز هم با پیغام Supply memory error مواجه هستید، باید پرینتر خود را بررسی کنید. پرینترها و کارتریجها برای نصب درست، دارای اتصالات کوچکی روی خود هستند.
یک عامل دیگر برای ظاهر شدن پیغام، Supply memory errorشارژ نادرست و غیر استاندارد کارتریج است، که در ادامه به آن و چگونگی رفع آن خواهیم پرداخت.
با بررسی کارتریج و پرینتر متوجه شدهاید که هیچ مشکلی در آنها وجود ندارد، پس ایراد از کجا است؟ متخصصان و تعمیرکاران پرینتر، همواره به کاربران این دستگاههای اداری توصیه میکنند که، نرم افزارهای آنها را بروز و آپدیت کنند. علاوه بر اینکه با آپدیت فریمور و درایور پرینتر، راندمان و عملکرد دستگاه را افزایش خواهید داد، بسیاری از پیغامهای خطای دستگاه از جمله پیغام Supply memory error را نیز برطرف خواهید کرد، پس بروزرسانی نرم افزارهای پرینتر را در برنامه خود قرار دهید. در اینجا مراحل رفع این خطا را به صورت مرحله به مرحله برای شما ذکر کردهایم.
راه حل اول:
مطمئن شوید که هیچ لیبل یا پلمپی در دستگاه وجود ندارد. به طور معمول، این پیغام خطا در صورت وجود پلمپ و لیبل خارج نشده ایجاد میشود. مراحل زیر را برای برداشتن تمامی لیبلها از داخل دستگاه دنبال کنید.
۱- درب دستگاه را باز کنید.

۲- کاغذ پلمپ را به سمت بالا بیاورید اما آن را حرکت ندهید.

۳- تمام پلمپ های پرینتر را بردارید.

۴- کارتریج را از پرینتر جدا کنید.

۵- تمام پلمپ ها را از داخل پرینتر جدا کنید.
برخی از مطالب مرتبط:
پرینتر hp در ویندوز کار نمی کند
چگونه به یک پرینتر در شبکه داخلی متصل شویم؟
راه اندازی و تنظیم اولیه فکس در پرینترهای اچ پی M426,M477,M277
تفاوت قطعه بلید و داکتر بلید در کارتریج لیزری
جهت مشاوره و تماس با کارشناس فنی میتوانید از خط ثابت با شماره تلفن ۹۰۹۹۰۹۷۱۸۴۳ تماس بگیرید.
از ساعت ۸:۳۰ تا ۱۷:۳۰پاسخگوی شما هستیم.
۶- تمام لیبل های نارنجی کارتریج را چک کنید.
** گیره نارنجی رنگ
*** نوار نارنجی رنگ
۷- گیره نارنجی را از کاتریج جدا کنید.
۸- به آرامی کارتریج را به جلو و عقب حرکت دهید تا تونر به صورت مساوی درکارتریج توزیع شود.

۹- گیره نارنجی رنگ در سمت چپ دستگاه را کشیده تا نوار از داخل کارتریج جدا شود.
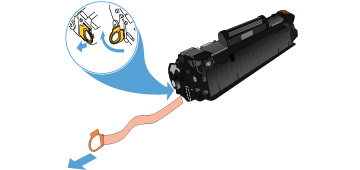
احتیاط: اگر تونر روی لباستان ریخته شد آن را با پارچه خشک پاک کرده سپس آن را با آب سرد بشویید شستن تونر با آب گرم لکه را درلباستان ثابت می کند.
۱۰- کارتریج را در داخل دستگاه گذاشته و درب کارتریج را ببندید.

۱۱- پنل دستگاه را بررسی کنید.
راه حل دوم: تعویض کارتریج
زمانی که کارتریج شما اورجینال نباشد یا به صورت استاندارد شارژ نشده باشد، با پیغام خطا مواجه خواهید شد، همواره از متخصصین شارژ کارتریج برای انجام این پروسه کمک بگیرید. برای رفع این مشکلات مراحل زیر را دنبال کنید.
مرحله ۱: مطمئن شوید که کارتریج شما اورجینال است.
۱- زمانی که خطای HP SureSupply را مشاهده کردید، بررسی کنید که کارتریج با دستگاه شما سازگار است و یا جهت تهیه کارتریج جایگزین اقدام کنید.
مرحله ۲: تعویض کارتریج
برای تعویض کارتریج دستگاه خود از راهنماهای زیر استفاده کنید:
۱- راهنمای نصب کارتریج مشکی
۲- راهنمای مصور نصب کارتریج های رنگی










