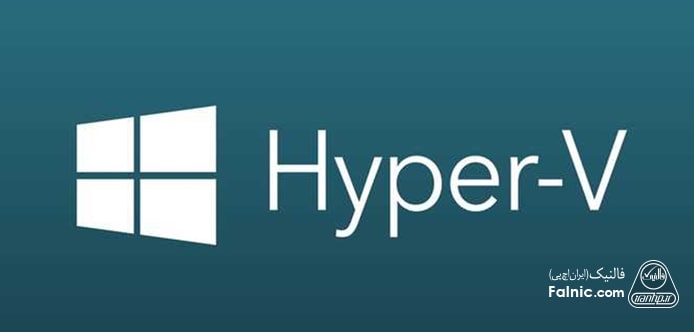- لزوم استفاده از مجازی سازی
- مزایایی استفاده از هایپر- وی
- مرحله اول برای نصب hyper-v
- آموزش نصب Hyper-V
- پیکربندی Hyper-V
- آموزش ایجاد ماشین مجازی در Hyper-V
- نحوه روشن کردن ماشین ایجاد شده در مرحله قبل
لزوم استفاده از مجازی سازی
امروزه پردازندهها و رم های پیشرفته و قدرتمندی، تولید و وارد بازار شدهاند اما سیستم عاملها آنقدر قدرتمند نشدهاند که از تمام قدرت آنها استفاده کنند، معمولا سیستم عامل ۲۰ تا ۳۰ درصد قدرت سخت افزار را به خود اختصاص میدهد و مابقی آن بلا استفاده میماند. راهکار استفاده از قدرت سخت افزار سرورها که در بین دیتا سنترها محبوبیت بالایی پیدا کرده روش مجازی سازی سرور است، در این روش چندین سیستم عامل به صورت کاملا ایزوله و مستقل از هم روی یک سرور نصب میشوند و از تمام منابع سخت افزاری سرور به صورت بهینه استفاده میکنند.
مزایایی استفاده از هایپر – وی
مزایای استفاده از hyper v عبارت است از:
- استفاده بهینه از سخت افزار سرور
- کاهش هزینه نگهداری و تعمیرات سرور
- کاهش هزینه خرید تجهیزات سخت افزاری
- راه اندازی و بهره برداری سریع تر
- نیاز به فضای فیزیکی کمتر
- جابجایی آسانتر
- کاهش گرمای تولیدی توسط دستگاهها در اتاق سرور
- سرعت بالا در کارایی به دلیل وجود بالقوه دستگاهها و عدم نیاز به صرف زمان برای خرید و نصب و راه اندازی
- امکان کپی تنطیمات روی سرورهای مختلف
مرحله اول برای نصب hyper-v
برای نصب و راه اندازی هایپر- وی ابتدا امکانات سخت افزاری مورد نیاز این برنامه را بررسی کنید. پیش تیازهای نصب هایپر وی عبارتند از:
- یک سرور اختصاصی
- ۸ گیگ بایت رم
- پشتیبانی سرور از Hyper-v
در PowerShell دستور زیر را تایپ کنید تا ببینید سرور از hyper v پشتیبانی میکند، یا خیر.
PS C:UsersAdministrator>Systeminfo
با اسکرول به قسمت Hyper-v بروید.
نتیجه باید به شکل زیر باشد:
:Hyper-V Requirements
VM Monitor Mode Extensions: Yes
Virtualization Enabled In Firmware: Yes
Second Level Address Translation: Yes
Data Execution Prevention Available: Yes
اگر تمام موارد yes بود، در مراحل بعد شروع به نصب hyper-v کنید.
آموزش نصب Hyper V
برای نصب هایپر وی دو روش وجود دارد:
- از طریق کامند
- از طریق محیط گرافیکی
آسانترین روش برای نصب هایپر وی عبارت است از:
۱- از منو Start واژه Power Shell را جستجو کنید.
۲- روی برنامه Windows Power Shell راست کلیک کنید و Run as Administrator را انتخاب کنید.
۳- دستور زیر را تایپ کنید:
Ps c:UsersAdministrator>Install-WindowsFeature-Name Hyper-V-IncludeManagement Tools-Restart
۴- با زدن دستور بالا و سپس کلید Enter سرور به صورت خودکار reset شده و Hyper-V نصب خواهد شد.
پیکربندی Hyper V
بعد از نصب هایپر وی باید آن را پیکربندی کنید، بهترین نرم افزار برای استفاده از Hyper-V نرم افزار Hyper-V Manager است. آن را نصب کنید، این نرم افزار امکان ایجاد و حذف ماشین مجازی، ایجاد و حذف دیسکهای مجازی را فراهم میکند.
۱ – برای پیکربندی Hyper-V در منو Start بخش Windows Administrative Tools باید Hyper-V Manager را بیابید.
Hyper-V Manager -2 را اجرا کنید.
۳- از منوی سمت چپ نام سرور مورد نظر را انتخاب کنید.
یک سوییچ مجازی ایجاد کنید، یک سوییچ مجازی برای ایجاد ارتباط بین ماشینهای مجازی و ارتباط VM ها با Virtual Network و Physical Network کاربرد دارد.
۴- از منوی سمت راست Virtual Switch Manager را انتخاب کنید.
۵- روی Create Virtual Switch کلیک کنید.
۶- یک اسم به سوییچ اختصاص دهید. سپس External Network را انتخاب کنید. Create Virtual Switch را بزنید وبعد ok کنید.
در پنجره جاری نام سه نوع سوییچ را مشاهده میکنید؛
- External Switch : به ماشینهای مجازی امکان ارتباط با شبکه واقعی را میدهد.
- Internal Switch این سوییچ فقط برای ماشینهای روی همان سرور قابل استفاده است.
- Private Switch این سوییچ فقط برای ماشینهای روی همین سرور قابل استفاده است و یک محیط ایزوله ایجاد میکند، که خارج از شبکه قابل دسترس نیست.
اگر قصد جدا کردن سیستم عامل میزبان و ماشینهای آن را از ترافیک شبکه دارید.
۷- تیک گزینه Enable Virtual LAN identification for the Management Operation System را فعال کنید.
۸- سپس OK را بزنید، یک پیغام Warning ظاهر میشود، Yes را بزنید.
۱- از منو سمت راست گزینه New را بازکنید روی Virtual Machine کلیک کنید.
۲- صفحه زیر باز میشود، گزینه Do not show this page again را تیک بزنید، با تیک زدن این گزینه صفحه جاری دیگر نمایش داده نمیشود، Next را بزنید.
۳- یک نام برای ماشین مجازی وارد کنید، در این صفحه میتوانید محل پیش فرض ایجاد ماشین مجازی را تغییر دهید.
۴- در پنجره بعدی نسل ماشین مجازی خود را انتخاب کنید، نسلی که برای ماشین خود انتخاب میکنید بعدا قابل تغییر نخواهد بود. نسل یک را انتخاب کنید. (اگر قبل ازساخت ماشین مجازی تفاوت نسل یک و دو را مطالعه کرده باشید نسل مناسبتری انتخاب میکنید.)
۵- در مرحله بعد میزان رم مورد نیاز ماشین خود را وارد کنید، اگر گزینه Use Dynamic Memory را تیک بزنید. ماشین مجازی مجوز مصرف مازاد از رم هاست را دارد.
۶- در این صفحه Network adapter را برای VM انتخاب کنید، سوییچ مجازی مرحله قبل را انتخاب کنید.
۷- این مرحله زمان اختصاص hard disk به ماشین مجازی است، چون قبلا هارد مجازی ایجاد نکردهاید، الان آن را ایجاد کنید و یک اسم برای هارددیسک مجازی انتخاب کنید و حجم و مسیر آن را تعیین کنید.
۸- در این پنجره سیستم عامل مناسب را برای ماشین مجازی انتخاب کنید. ( از قبل فایل iso سیستم عامل را آماده کنید و در اینجا آن را از مسیر مربوطه انتخاب کنید.)
پس از تمام شدن مراحل finish را بزنید.
در حال حاضر VM که ایجاد شده است خاموش میباشد و تا زمانی که آن را روشن نکردهاید تمام تنظیمات آن قابل تغییر است.
روی اسم ماشین مجازی کلیک راست کنید گزینه Setting را انتخاب کنید.
در این پنجره، مجموعهای از قسمتهای مختلف که قابل تنظیم هست را مشاهده میکنید، قسمتهای مانند تغییر تعداد cpu یا میزان ram، حذف و ویرایش هارد دیسک مجازی، تغییر دادن ISO متصل شده به ماشین، تغییر دادن network adapter و موارد دیگر
نحوه روشن کردن ماشین ایجاد شده در هایپر وی
برای روشن کردن ماشین مجازی که در قسمت قبل ایجاد کردیم، روی آن راست کلیک کنید و گزینه start را انتخاب کنید، ماشین روشن میشود و سیستم عامل آن در دسترس قرار میگیرد.