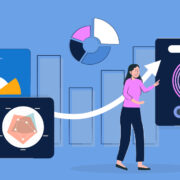چگونه پرینتر HP M201dw تکنولوژی به کار رفته در پرینترهای وایرلس، به شما امکان میدهد بدون نیاز به سیم و کابل از فایلها و عکسهای خود به سرعت پرینت بگیرید. مزایای پرینترهای وایرلس، فقط محدود به این موضوع نیست. با استفاده از این تکنولوژی، دیگر لازم نیست صد در صد پرینتر را در کنار رایانه قرار دهید. علاوه بر این با خرید پرینترهای وایرلس، در بسیاری از هزینهها نیز صرفه جویی میکنید، زیرا میتوانید پرینتر را به سادگی بین سیستمهای مختلف به اشتراک بگذارید تا همه کاربران از آن استفاده کنند. اگر پرینتر اچ پی دارید، باید بدانید نصب پرینتر در کامپیوتر به صورت وایرلس، یکی از ویژگیها و امکاناتی است که پرینتر اچ پی از آن پشتیبانی میکند. در ادامه به آموزش نصب پرینتر HP M201dw بصورت وایرلس میپردازیم. با ما همراه باشید:
بعد از جعبه گشایی و روشن کردن دستگاه ابتدا باید زبان و کشور مورد استفاده را برای دستگاه تنظیم کنید.
۱- برای این کار، وقتی دستگاه روشن میشود ابتدا از شما زبان را میپرسد که باید English را انتخاب کنید.
۲- در قسمت بعد از شما لوکیشن خواسته میشود، با توجه به اینکه سایز کاغذهایی که در ایران استفاده میشود A4 است، باید کشوری را انتخاب کنید که از لحاط تنظیمات کاغذ با ایران یکی باشد که در این قسمت Australia را انتخاب کنید.
۳- در قسمت بعد نوع تنظیمات اولیه را از شما درخواست میشود که باید Self-Managed انتخاب کنید.
۴- حالا بعد از انجام این تنظیمات دستگاه شما آماده به کار برای نصب به صورت وایرلس است.
نصب پرینتر HP M201dw بصورت وایرلس
برخی از مطالب مرتبط:
جعبهگشایی پرینتر HP Deskjet 2130
اطلاعات را در Microsoft CRM وارد کنیم؟
مادربورد را قبل از مونتاژ در کیس تست کنیم؟
آموزش نصب و تنظیمات پرینتر hp laserjet-pro-mfp-m127fn
کارتریج پرینتر اپسون T50 را تعویض کنیم؟
برای نصب پرینتر HP M201dw بصورت وایرلس، دو روش وجود دارد که ما هر دو روش را برای شما توضیح خواهیم داد:
روش اول: استفاده از مودم یا روتر دارای تکنولوژی WPS
۱- ابتدا از فعال بودن WPS روی مودم خود مطلع شوید (این قابلیت بصورت پیش فرض فعال است مگر اینکه هنگام راهاندازی مودم یا روتر آن را غیر فعال کرده باشید.
۲- از پنل دستگاه دکمه وایرلس را فشار دهید تا وارد تنظیمات وایرلس شوید.
۳- از منوی باز شده وارد Turn Wireless On/off شوید و وضعیت را به On تغییر دهید.
۴- سپس با کلیدهای جهت نما وارد قسمت Wi-Fi Protected Setup شوید و گزینه Pushbutton را انتخاب کنید.
۵- در این مرحله شما باید دکمه WPS را که در بیشتر مواقع پشت مودم یا روتر قرار دارد را فشار دهید تا چراغ مربوط به آن شروع به چشمک زدن کند.
۶- حال باید دکمه Ok را از روی پنل پرینتر فشار دهید و منتظر بمانید تا ارتباط بین مودم و پرینتر برقرار شود. (به طور تقریبی ۲ دقیقه طول میکشد)
۷- بعد از برقراری ارتباط پیغام Connection Established را مشاهده میکنید. در این مرحله دکمه Ok را بزنید تا ارتباط برقرار شود.
حال در این مرحله برای نصب درایور ابتدا سی دی درایور را اجرا کنید و مراحل زیر را طی کنید:
۱- دقت داشته باشید که در این مرحله، تجربه و مهارت اهمیت زیادی دارد. زیرا اگر نصب درایور اشتباهی انجام گیرد ممکن است به دستگاه آسیب زده و در نهایت به تعمیر پرینتر منجر شود. شما میتوانید درایور پرینتر اچ پی را از سایت کمپانی و یا از سایت توسعه شبکه آداکدانلود کنید. درایور را اجرا کرده و بر روی Next کلیک کنید.
۲- در صفحه بعدی تیک مربوط به تایید قرارداد استفاده را زده و Next را کلیک کنید.
۳- در این قسمت نحوه اتصال از شما پرسیده میشود که جهت نصب بصورت وایرلس گزینه دوم (Connect through network) را انتخاب کرده و Next را کلیک کنید.
۴- برنامه در شبکه، پرینتر شما را جستجو میکند و در صورت درست بودن اتصال، پرینتر شما را پیدا کرده و اطلاعات آن را نمایش میدهد.
.
۵- در صورت درست بودن Next را کلیک کنید.
۶- بعد از گذشت دقایقی پرینتر نصب شده و پیام موفق بودن نصب را به شما نشان خواهد داد.
۷- نصب تمام است و جهت ادامه کار Next را انتخاب کنید. روش دوم نصب بدون نیاز به Wps
در این روش شما نیاز به وصل کردن پرینتر با مودم ندارید و تمام مراحل بصورت نرم افزاری انجام میشود.
حال مراحل نصب را به روش زیر انجام دهید.
Yes, retrieve the wireless setting on my computer
۲- در مرحله بعدی گزینه اول را انتخاب کرده و Next را کلیک کنید.
مراحل نصب بصورت اتوماتیک انجام میشود و ممکن است دقایقی طول بکشد، لطفا صبور باشید.
۳- در این مرحله نصب با موفقیت انجام شد و جهت ادامه Next را انتخاب کنید.